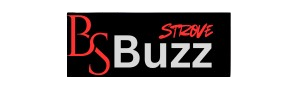Dolby Vision is a high dynamic range (HDR) imaging technology that provides an enhanced visual experience by allowing for brighter highlights, more vibrant colors, and deeper blacks compared to standard dynamic range (SDR). This technology is widely adopted in modern televisions and streaming services, promising an immersive viewing experience. However, when using video players like Media Player Classic (MPC) with Dolby Vision content, users often encounter issues with dark images, which can detract from the intended visual quality.
What Causes the “Too Dark” Issue?
- Shader Calibration: Shaders are programs that dictate how pixels are rendered on the screen. If the shaders applied in MPC are not calibrated correctly for Dolby Vision content, they can lead to an image that appears too dark. This miscalibration can occur due to a variety of reasons, including incorrect settings in the video player, GPU settings, or even the display settings on your monitor or TV.
- Content Metadata: Dolby Vision content includes metadata that guides how it should be displayed. If this metadata is not interpreted correctly by MPC or if the player does not support it fully, it may lead to an overly dark image.
- Display Capabilities: The capabilities of the display device also play a crucial role. Not all monitors or TVs are created equal, and some may not be able to handle the brightness levels intended for HDR content. If a display does not support HDR properly, it can cause the image to appear darker than it should.
- Video Player Settings: Media Player Classic offers numerous settings that can influence how video is rendered. If the player is not configured for HDR playback, it may default to lower brightness levels, resulting in a dark image.
- Operating System Color Management: Windows has its own color management system that may not always align with the requirements of HDR content. If not configured correctly, it can impact the overall brightness and contrast of the video playback.
Solutions to Adjust Brightness in Dolby Vision Shaders
To address the “too dark” issue in Dolby Vision shaders while using MPC, several steps can be taken to optimize settings and ensure proper playback. Here are the recommended approaches:
1. Configure MPC for HDR Playback
Adjust Video Renderer Settings
- Open Media Player Classic.
- Go to
View>Options. - In the
Playbacksection, selectOutput. - Choose a video renderer that supports HDR, such as
MadVR. MadVR is a high-quality video renderer known for its advanced features, including HDR handling.
Set MadVR for Optimal HDR Performance
- If using MadVR, go to the
MadVRsettings. - Under
Display, ensure that your display device is detected correctly and set to HDR mode. - Navigate to the
Calibrationsection and adjust theHDRsettings. You may need to increase theTone MappingandBrightnessvalues to brighten the image. - Save your changes and restart MPC.
2. Adjust Graphics Card Settings
NVIDIA Control Panel Adjustments
- Right-click on your desktop and select
NVIDIA Control Panel. - Go to
Display>Change Resolution. - Ensure that you are using the highest available resolution and refresh rate for your display.
- Next, navigate to
Adjust desktop color settings. - Under the
Color Adjustmenttab, increase theBrightness,Contrast, andGammasettings to your preference.
AMD Radeon Settings Adjustments
- Right-click on your desktop and select
AMD Radeon Settings. - Go to the
Displaytab. - Under
Color, adjust theBrightnessandContrastsliders to achieve a more balanced image.
3. Modify Windows HDR Settings
Enable HDR in Windows
- Go to
Settings>System>Display. - Under
Windows HD Color, make sure thatPlay HDR games and appsis turned on. - You can also adjust the
HDR/SDR brightnessslider to find a suitable brightness level for HDR content.
Adjust Color Profile
- Open the
Color Managementpanel by searching for it in the Start Menu. - Select your display device and ensure that the correct color profile is being used. The default Windows profile should suffice, but feel free to experiment with different profiles to see if any improve brightness.
4. Ensure Correct Display Settings
Check TV/Monitor Settings
- Make sure your TV or monitor is set to
HDRmode. Many displays have different modes, and HDR mode is essential for optimal performance. - Check for additional settings such as
Dynamic ContrastorBrightness Enhancer. While these settings can improve brightness, they may alter the overall image quality, so use them judiciously.
5. Experiment with Shaders
If you are using custom shaders within MPC, they may not be optimized for HDR content. Consider the following:
- Use Built-in Shaders: Start with the default shaders provided by MPC or MadVR. These are generally designed to handle HDR content better than custom shaders.
- Experiment with Other Shaders: If you still prefer to use shaders, explore different options available within the MPC or MadVR community. Some users share their optimized shader settings specifically for Dolby Vision content.
6. Update Software
Keep Everything Up-to-Date
- Ensure that your version of Media Player Classic is the latest. Updates often contain bug fixes and enhancements for HDR support.
- Update your graphics drivers. Visit the manufacturer’s website (NVIDIA, AMD, or Intel) to download the latest drivers for your GPU.
- Check for any updates related to Windows that could affect HDR playback.
Conclusion
Experiencing “too dark” images when using Dolby Vision shaders in Media Player Classic can be frustrating, but with the right adjustments, it is possible to enhance your viewing experience. By configuring MPC for HDR playback, adjusting graphics card settings, modifying Windows HDR settings, ensuring correct display settings, experimenting with shaders, and keeping software updated, users can significantly improve the brightness and overall quality of their HDR content.
If problems persist after making these adjustments, consider reaching out to community forums or support channels specific to your hardware or software. HDR technology is continually evolving, and user experiences can vary based on the hardware and software environment.
By following these guidelines, you can enjoy the full benefits of Dolby Vision and experience stunning visuals that enhance your movie-watching experience.
Read Also: Show me one illiryohead tumblr